Giving presentations is a part of many people's lives, whether it's at work, school, or for personal projects. And while using a traditional mouse may be the norm, it's not always practical. That's where using your phone as a mouse comes in. Not only is it convenient, but it can also give you more freedom and flexibility during your presentation. Here's how to use your phone as a mouse for presentations.

Giving presentations is a part of many people’s lives, whether it’s at work, school, or for personal projects. And while using a traditional mouse may be the norm, it’s not always practical. That’s where using your phone as a mouse comes in. Not only is it convenient, but it can also give you more freedom and flexibility during your presentation. Here’s how to use your phone as a mouse for presentations.
Step-1:
Download a remote mouse app The first step in using your phone as a mouse is to download a remote mouse app. There are several options available, but some popular ones include Remote Mouse, Unified Remote, and Mobile Mouse. These apps allow you to control your computer’s mouse and keyboard functions using your phone.
Step-2:
Connect your phone to your computer Once you’ve downloaded a remote mouse app, you’ll need to connect your phone to your computer. You can do this via Wi-Fi or Bluetooth, depending on the app you’ve chosen. Follow the instructions provided by the app to set up the connection.

Step-3:
Use your phone as a mouse Once you’ve connected your phone to your computer, you can start using it as a mouse. Open the remote mouse app on your phone and use the touchpad or screen to control the mouse on your computer. You can also use your phone’s keyboard to type on your computer if needed.
Step-4:
Practice and customize Before you give your presentation, make sure to practice using your phone as a mouse. Get comfortable with the touchpad or screen and test out the different features of the app. You may also want to customize the app’s settings to suit your needs, such as adjusting the sensitivity of the touchpad or changing the cursor speed.

Step-5:
Give your presentation When it’s time to give your presentation, use your phone as a mouse to control your computer. This will give you the flexibility to move around the room or stand at a distance from your computer while still being able to control your presentation. You can use your phone to switch slides, highlight text, or even open files or programs on your computer.
Using your phone as a mouse for presentations can be a game-changer. Not only does it give you more freedom and flexibility, but it can also be more convenient and practical than using a traditional mouse. Just make sure to download a reliable remote mouse app, practice using it beforehand, and customize the settings to suit your needs. With these steps, you’ll be ready to give a flawless presentation with just your phone as your trusty mouse.
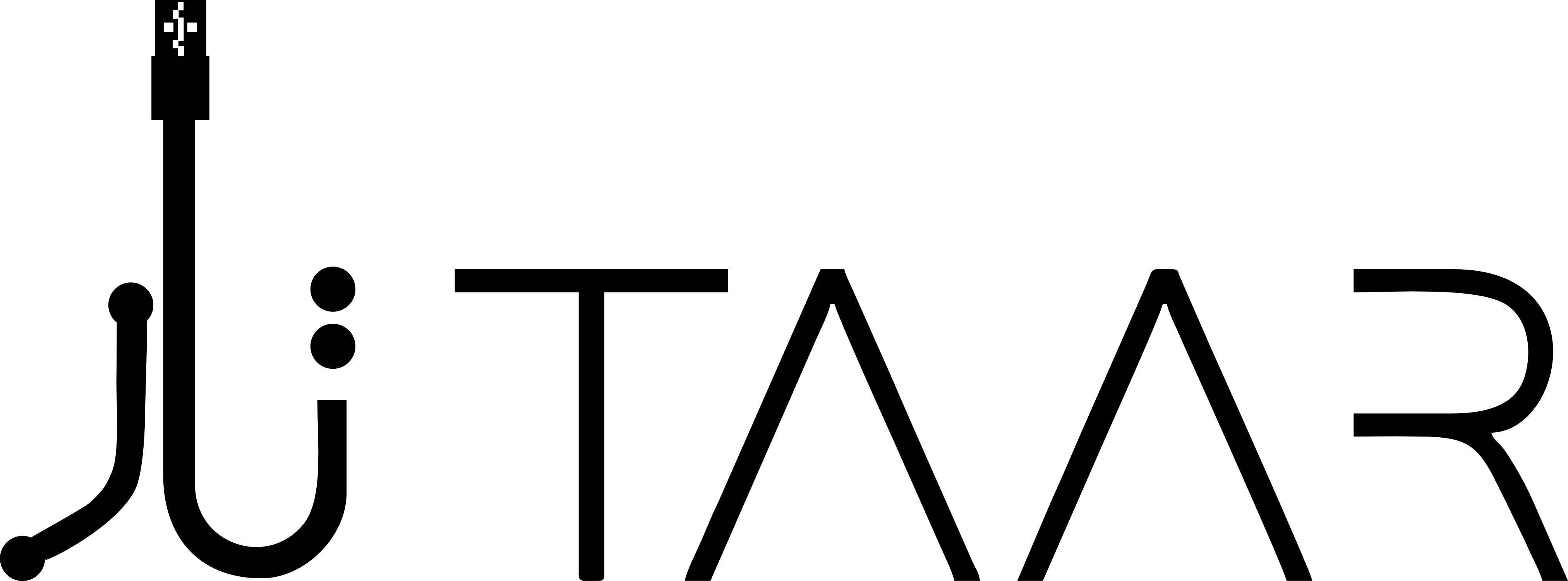
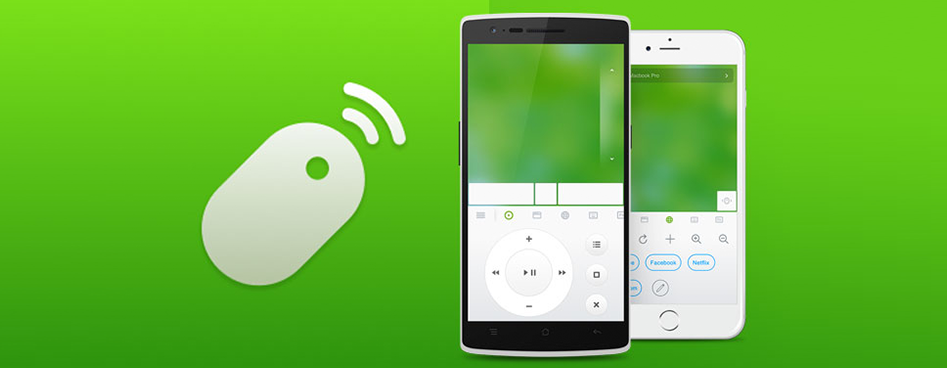
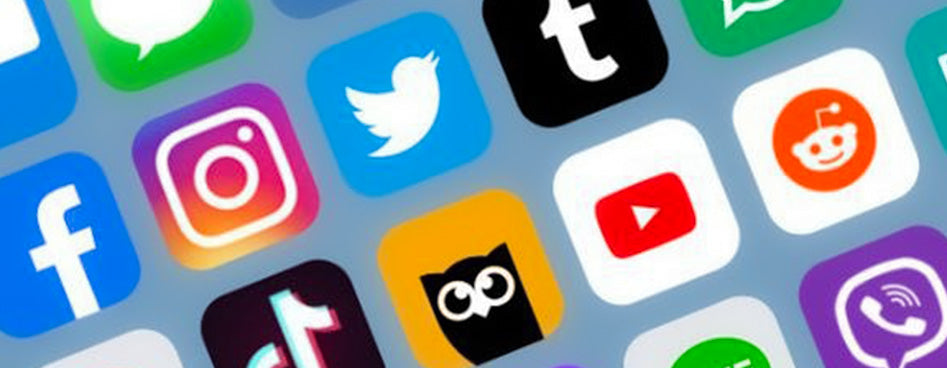
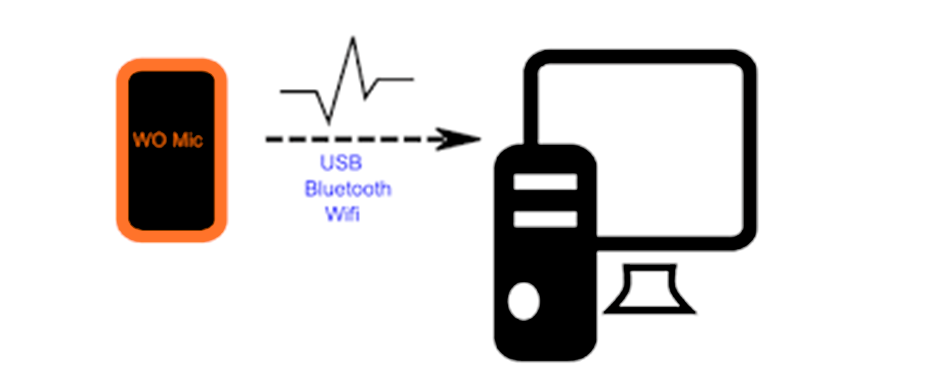

Leave a comment
This site is protected by hCaptcha and the hCaptcha Privacy Policy and Terms of Service apply.